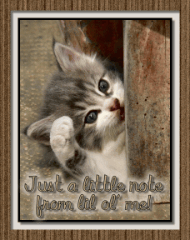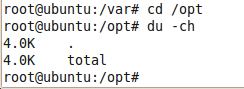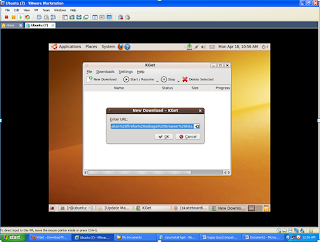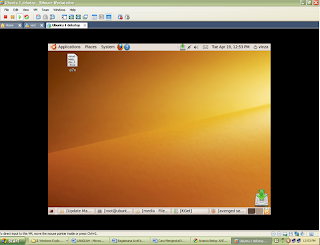1.Cara mengetahui size Harddisk yang di pakai untuk system ubuntu via console atau terminal
Yaitu dengan cara ketikan perintahddf -h maka akan muncul tampilan dalam ukuran mega atau giga
Tampilan di atas menampilkan berapa ukuran dalam setiap partisinya
2.Berapa size Hardisk untuk home, opt, root, tmp, usr, var
Untuk masuk ke direktorinya ketikan perintah kemudian # cd /home untuk masuk direktori home dan seterusnya
Kemudian ketikan perntah # du –ch maka akan muncul tampilan berikut
Tampilan di atas tampilan untuk /home
Tampilan di atas adalah isi dari file-file di /opt
Tampilan di atas adalah isi file-file dari /root
Tampilan di ats adalah tampilan dari file-file di /tmp
Tampilan di tas adalah tampilan dari file-file di /usr
Tampilan di atas adalah tampilan untuk var
3.Berapa RAM yang ada
Untuk melihat Size RAM tuliskan perintah # cat /proc/meminfo | head -n 1 /
4.Berapa RAM yang digunakan saat system berjalan, dan berapa RAM yang tidak digunakan saat system berjalan tuliskan #free -m
Maka akan muncul toatal space yang di gunakan Used space yang di gunakan free untuk yang di gunakan
Selasa, 03 Mei 2011
CARA MENGINSTALL APLIKASI *rpm
Dalam pembahasan kali ini saya akan memberikan informasi tentang cara menginstall file*rpm
Cukup mudah dan tidak sulit tentunya
Pertama masuk sebagai root #sudo su
Kemudian tuliskan perintah #apt-get install rpm
Setelah menginstall rpm kemudian menginstall alien
Tuliskan perintah #apt-get install alien
Jika muncul kata Do you want to continue? Pilih y
Setelah menginstall rpm dan alien tibalah saat nya untuk menginstall filenya
Tuliskan perintah #apt-get install nama file
Misalnya saya pake supertux jadi perintahnya #apt-get install supertux
kalo udah selesai installasi lalu masuk ke Application>>Game>>Supertux2
Kalau muncul tampilan awal kemudian pilih start new game
main dehh
Cukup mudah dan tidak sulit tentunya
Pertama masuk sebagai root #sudo su
Kemudian tuliskan perintah #apt-get install rpm
Setelah menginstall rpm kemudian menginstall alien
Tuliskan perintah #apt-get install alien
Jika muncul kata Do you want to continue? Pilih y
Setelah menginstall rpm dan alien tibalah saat nya untuk menginstall filenya
Tuliskan perintah #apt-get install nama file
Misalnya saya pake supertux jadi perintahnya #apt-get install supertux
kalo udah selesai installasi lalu masuk ke Application>>Game>>Supertux2
Kalau muncul tampilan awal kemudian pilih start new game
main dehh
Rabu, 27 April 2011
CARA MENGINSTALL DAN MENGKONFIGURASI PROFTPD
Sedikit informasi dari saya tentang linux
Semoga bermanfaat
Proftd adalah salah satu dari banyak macam Ftp di linux
Berikut adalah cara menginstal dan mengkonfigurasi proftpd di linux dekstop
Sebelum melakukan penginstallan anda memiliki filenya dulu bisa di download disini
http://www.proftpd.com
Langkah selanjutnya adalah masuk sebagai root kemudian ketikan perintah
#aptitude install proftpd >>enter
Setelah di install kemudian extract file tersebut
Ketikan perintah #tar -xvf proftpd .1.3.3a.tar.gz (no seri bisa jadi tidak sama)
tunggu sampai selesai
Kemudian masuk ke direktori hasil extractkan dengan perintah
#cd proftpd 1.3.3a >> enter
Selanjutnya adalah tahap configurasi pasikan anda masuk di direktori ketikan perintah #./configure maka akan muncul satu persatu file yang terinstal
Abaikan kata yes atau no yang selalu muncul di akhir kalimat
Jika instalasi selesai maka ketikan #ls untuk melihat isi direktori
Selanjutnya tetap di direktori yang sama
Tuliskan perintah # make untuk mengkompile file
Setelan #make kemudian perintahnya #make install
Kemudian buat user untuk menjalankan Proftpd
Tuliskan perintah #useradd proftpd -s /dev/arfa
Kemudian edit file konfigurasi Proftpd
ketikan perintah #vi /usr/local/etc/proftpd.conf
Edit sama seperti ini
# This is a basic ProFTPD configuration file (rename it to
# 'proftpd.conf' for actual use. It establishes a single server
# and a single anonymous login. It assumes that you have a user/group
# "nobody" and "ftp" for normal operation and anon.
ServerName "ProFTPD Heri Bambang Santoso"
ServerType standalone
DefaultServer on
# Port 21 is the standard FTP port.
Port 21
# Don't use IPv6 support by default.
# UseIPv6 off
# Umask 022 is a good standard umask to prevent new dirs and files
# from being group and world writable.
Umask 022
# To prevent DoS attacks, set the maximum number of child processes
# to 30. If you need to allow more than 30 concurrent connections
# at once, simply increase this value. Note that this ONLY works
# in standalone mode, in inetd mode you should use an inetd server
# that allows you to limit maximum number of processes per service
# (such as xinetd).
MaxInstances 30
# Set the user and group under which the server will run.
User proftpd
Group proftpd
# To cause every FTP user to be "jailed" (chrooted) into their home
# directory, uncomment this line.
#DefaultRoot ~
# Normally, we want files to be overwriteable.
AllowOverwrite on
# Bar use of SITE CHMOD by default
DenyAll
# A basic anonymous configuration, no upload directories. If you do not
# want anonymous users, simply delete this entire section.
<== Disini untuk mendefinisikan home direktori anonymous
User ftp
Group ftp
# We want clients to be able to login with "anonymous" as well as "ftp"
UserAlias anonymous ftp
# Limit the maximum number of anonymous logins
MaxClients 10
# We want 'welcome.msg' displayed at login, and '.message' displayed
# in each newly chdired directory.
DisplayLogin welcome.msg
DisplayChdir .message
# Limit WRITE everywhere in the anonymous chroot
DenyAll
Selanjutnya jalankan service Proftpd dengan perintah # /usr/local/sbin/proftpd
Untuk mengetahui jalannya sudah benar maka tuliskan perintah # ps aux | grep proftpd
Jika muncul seperti tampilan ini maka penginstalan sudah benar
jika terjadi erorr cek dengan perintah # tail /var/log/messages
Jika tidak ada kesalahn maka penginstalan sudah berhasil
Kemudian ketikan perintah #ftp localhost
name server di isi nama login di awal
password di isi pasword anda
saya menggunakan user vicx password qazwsxedc
jika sudah muncul ftp> berarti ftp sudah berjalan
Setelah menjalankan ftp di server kemudian menuju ke client
Ketikan ftp:// 10.10.102.21(ip address server) pada address bar>> enter
kemudian akan muncul wizard untuk login
Jika benar maka akan muncul isi direktori server
Selanjutnya menmindah data dari clien ke server
cukup mudah pilih salah satu file dari clien
kemudian masuk ke direkori server tetap melalui ftp dan tentukan tempat penyimpanan data
Kemudian buka folder klik kana paste
Terakhir file anda sudah berpindah ke direk tori server
Sekian Terima kasih
Selamat mencoba
Semoga bermanfaat
Proftd adalah salah satu dari banyak macam Ftp di linux
Berikut adalah cara menginstal dan mengkonfigurasi proftpd di linux dekstop
Sebelum melakukan penginstallan anda memiliki filenya dulu bisa di download disini
http://www.proftpd.com
Langkah selanjutnya adalah masuk sebagai root kemudian ketikan perintah
#aptitude install proftpd >>enter
Setelah di install kemudian extract file tersebut
Ketikan perintah #tar -xvf proftpd .1.3.3a.tar.gz (no seri bisa jadi tidak sama)
tunggu sampai selesai
Kemudian masuk ke direktori hasil extractkan dengan perintah
#cd proftpd 1.3.3a >> enter
Selanjutnya adalah tahap configurasi pasikan anda masuk di direktori ketikan perintah #./configure maka akan muncul satu persatu file yang terinstal
Abaikan kata yes atau no yang selalu muncul di akhir kalimat
Jika instalasi selesai maka ketikan #ls untuk melihat isi direktori
Selanjutnya tetap di direktori yang sama
Tuliskan perintah # make untuk mengkompile file
Setelan #make kemudian perintahnya #make install
Kemudian buat user untuk menjalankan Proftpd
Tuliskan perintah #useradd proftpd -s /dev/arfa
Kemudian edit file konfigurasi Proftpd
ketikan perintah #vi /usr/local/etc/proftpd.conf
Edit sama seperti ini
# This is a basic ProFTPD configuration file (rename it to
# 'proftpd.conf' for actual use. It establishes a single server
# and a single anonymous login. It assumes that you have a user/group
# "nobody" and "ftp" for normal operation and anon.
ServerName "ProFTPD Heri Bambang Santoso"
ServerType standalone
DefaultServer on
# Port 21 is the standard FTP port.
Port 21
# Don't use IPv6 support by default.
# UseIPv6 off
# Umask 022 is a good standard umask to prevent new dirs and files
# from being group and world writable.
Umask 022
# To prevent DoS attacks, set the maximum number of child processes
# to 30. If you need to allow more than 30 concurrent connections
# at once, simply increase this value. Note that this ONLY works
# in standalone mode, in inetd mode you should use an inetd server
# that allows you to limit maximum number of processes per service
# (such as xinetd).
MaxInstances 30
# Set the user and group under which the server will run.
User proftpd
Group proftpd
# To cause every FTP user to be "jailed" (chrooted) into their home
# directory, uncomment this line.
#DefaultRoot ~
# Normally, we want files to be overwriteable.
AllowOverwrite on
# Bar use of SITE CHMOD by default
DenyAll
# A basic anonymous configuration, no upload directories. If you do not
# want anonymous users, simply delete this entire
DenyAll
Selanjutnya jalankan service Proftpd dengan perintah # /usr/local/sbin/proftpd
Untuk mengetahui jalannya sudah benar maka tuliskan perintah # ps aux | grep proftpd
Jika muncul seperti tampilan ini maka penginstalan sudah benar
jika terjadi erorr cek dengan perintah # tail /var/log/messages
Jika tidak ada kesalahn maka penginstalan sudah berhasil
Kemudian ketikan perintah #ftp localhost
name server di isi nama login di awal
password di isi pasword anda
saya menggunakan user vicx password qazwsxedc
jika sudah muncul ftp> berarti ftp sudah berjalan
Setelah menjalankan ftp di server kemudian menuju ke client
Ketikan ftp:// 10.10.102.21(ip address server) pada address bar>> enter
kemudian akan muncul wizard untuk login
Jika benar maka akan muncul isi direktori server
Selanjutnya menmindah data dari clien ke server
cukup mudah pilih salah satu file dari clien
kemudian masuk ke direkori server tetap melalui ftp dan tentukan tempat penyimpanan data
Kemudian buka folder klik kana paste
Terakhir file anda sudah berpindah ke direk tori server
Sekian Terima kasih
Selamat mencoba
Minggu, 24 April 2011
Cara Menginstall * deb
* deb adalah file extensi packet debian
Nich caranya cukup singkat dan jelas
1. Download file aplikasinya
2. Masuk ke terminal kemudian Masuk sebagai root
3.Setelah login sebagai root ketikkan dpkg -i nama_file.deb
contoh : dpkg -i pidgin-ppa_0.0.5_all.deb
4.Kalau tidak bisa ketikan perintah sudo apt-get install –f
Lalu ulangi dpkg -i pidgin-ppa_0.0.5_all.deb
Munucul seperti ini,
5. jika muncul tampilan di atas maka proses installasi selesai
Nich caranya cukup singkat dan jelas
1. Download file aplikasinya
2. Masuk ke terminal kemudian Masuk sebagai root
3.Setelah login sebagai root ketikkan dpkg -i nama_file.deb
contoh : dpkg -i pidgin-ppa_0.0.5_all.deb
4.Kalau tidak bisa ketikan perintah sudo apt-get install –f
Lalu ulangi dpkg -i pidgin-ppa_0.0.5_all.deb
Munucul seperti ini,
5. jika muncul tampilan di atas maka proses installasi selesai
HTTPS
HTTPS singkatan dari HyperText Transport Protocol Secure, memiliki pengertian sama dengan HTTP tetapi dengan alasan keamanan (security), HTTPS memberi tambahan Secure Socket Layer (SSL). Umumnya website yang menggunakan HTTPS ini adalah website yang memiliki tingkat kerawanan tinggi yang berhubungan dengan masalah keuangan dan privacy dari pelanggannya seperti website perbankan dan investasi.
Teknologi HTTPS protocol mencegah kemungkinan "dicurinya" informasi penting (credit card adalah contoh yang paling serinf disebut-sebut) yang dikirimkan selama proses komunikasi berlangsung antara user dengan web server (atau sebaliknya). Secara teknis, website yang menggunakan HTTPS akan melakukan enkripsi terhadap informasi (data) menggunakan teknik enkripsi SSL. Dengan cara ini meskipun seseorang berhasil "mencuri" data tersebut selama dalam perjalanan user web server, orang tersebut tidak akan bisa membacanya karena sudah diubah oleh teknik enkripsi SSL.
Untuk mengenali suatu website menggunakan SSL atau tidak, cukup dengan memperhatikan informasi di depan alamat website pada browser. Apabila alamat website diawali dengan https:// maka bisa dipatikan website tersebut sudah menggunakan teknologi SSL. Cara lain yaitu dengan melihat "icon kunci" di pojok kanan bawah browser, apabila "icon" tersebut terlihat dalam posisi terkunci maka website tersebut aman.
Teknologi HTTPS protocol mencegah kemungkinan "dicurinya" informasi penting (credit card adalah contoh yang paling serinf disebut-sebut) yang dikirimkan selama proses komunikasi berlangsung antara user dengan web server (atau sebaliknya). Secara teknis, website yang menggunakan HTTPS akan melakukan enkripsi terhadap informasi (data) menggunakan teknik enkripsi SSL. Dengan cara ini meskipun seseorang berhasil "mencuri" data tersebut selama dalam perjalanan user web server, orang tersebut tidak akan bisa membacanya karena sudah diubah oleh teknik enkripsi SSL.
Untuk mengenali suatu website menggunakan SSL atau tidak, cukup dengan memperhatikan informasi di depan alamat website pada browser. Apabila alamat website diawali dengan https:// maka bisa dipatikan website tersebut sudah menggunakan teknologi SSL. Cara lain yaitu dengan melihat "icon kunci" di pojok kanan bawah browser, apabila "icon" tersebut terlihat dalam posisi terkunci maka website tersebut aman.
VPN
Pengertian Virtual Private Network (VPN)
VPN (Virtual Private Network) merupakan suatu cara untuk membuat sebuah jaringan bersifat "private" dan aman dengan menggunakan jaringan publik misalnya internet. VPN dapat mengirim data antara dua komputer yang melewati jaringan publik sehingga seolah-olah terhubung secara point to point. Data dienkapsulasi (dibungkus) dengan header yang berisi informasi routing untuk mendapatkan koneksi point to point sehingga data dapat melewati jaringan publik dan dapat mencapai akhir tujuan.
Sedangkan untuk mendapatkan koneksi bersifat private, data yang dikirimkan harus dienkripsi terlebih dahulu untuk menjaga kerahasiaannya sehingga paket yang tertangkap ketika melewati jaringan publik tidak terbaca karena harus melewati proses dekripsi. Proses enkapsulasi data sering disebut "tunneling".
Anda dapat mengakses server kantor melalui VPN dimana saja, entah itu dirumah atau dijalan secara aman meskipun anda menggunakan infrastruktur jaringan internet dalam penggunaannya. Menurut pandangan user, koneksi VPN merupakan koneksi point to point antara user computer dengan server korporasi dan data terkirim di atas jaringan "dedicated," padahal tidak demikian kenyataannya.
Kriteria yang harus dipenuhi VPN:
1. User Authentication
VPN harus mampu mengklarifikasi identitas klien serta membatasi hak akses user sesuai dengan otoritasnya. VPN juga dituntut mampu memantau aktifitas klien tentang masalah waktu, kapan, di mana dan berapa lama seorang klien mengakses jaringan serta jenis resource yang diaksesnya.
2. Address Management
VPN harus dapat mencantumkan addres klien pada intranet dan memastikan alamat/address tersebut tetap rahasia.
3. Data Encryption
Data yang melewati jaringan harus dibuat agar tidak dapat dibaca oleh pihak-pihak atau klien yang tidak berwenang.
4. Key Management
VPN harus mampu membuat dan memperbarui encryption key untuk server dan klien.
5. Multiprotocol Support
VPN harus mampu menangani berbagai macam protokol dalam jaringan publik seperti IP, IPX dan sebagainya.
VPN (Virtual Private Network) merupakan suatu cara untuk membuat sebuah jaringan bersifat "private" dan aman dengan menggunakan jaringan publik misalnya internet. VPN dapat mengirim data antara dua komputer yang melewati jaringan publik sehingga seolah-olah terhubung secara point to point. Data dienkapsulasi (dibungkus) dengan header yang berisi informasi routing untuk mendapatkan koneksi point to point sehingga data dapat melewati jaringan publik dan dapat mencapai akhir tujuan.
Sedangkan untuk mendapatkan koneksi bersifat private, data yang dikirimkan harus dienkripsi terlebih dahulu untuk menjaga kerahasiaannya sehingga paket yang tertangkap ketika melewati jaringan publik tidak terbaca karena harus melewati proses dekripsi. Proses enkapsulasi data sering disebut "tunneling".
Anda dapat mengakses server kantor melalui VPN dimana saja, entah itu dirumah atau dijalan secara aman meskipun anda menggunakan infrastruktur jaringan internet dalam penggunaannya. Menurut pandangan user, koneksi VPN merupakan koneksi point to point antara user computer dengan server korporasi dan data terkirim di atas jaringan "dedicated," padahal tidak demikian kenyataannya.
Kriteria yang harus dipenuhi VPN:
1. User Authentication
VPN harus mampu mengklarifikasi identitas klien serta membatasi hak akses user sesuai dengan otoritasnya. VPN juga dituntut mampu memantau aktifitas klien tentang masalah waktu, kapan, di mana dan berapa lama seorang klien mengakses jaringan serta jenis resource yang diaksesnya.
2. Address Management
VPN harus dapat mencantumkan addres klien pada intranet dan memastikan alamat/address tersebut tetap rahasia.
3. Data Encryption
Data yang melewati jaringan harus dibuat agar tidak dapat dibaca oleh pihak-pihak atau klien yang tidak berwenang.
4. Key Management
VPN harus mampu membuat dan memperbarui encryption key untuk server dan klien.
5. Multiprotocol Support
VPN harus mampu menangani berbagai macam protokol dalam jaringan publik seperti IP, IPX dan sebagainya.
Jumat, 22 April 2011
yu gi oh yugi
http://www.indowebster.com/YUGI_POC_YUGIpart1rar.html
http://www.indowebster.com/YUGI_POC_YUGIpart2rar.html
http://www.indowebster.com/YUGI_POC_YUGIpart3rar.html
http://www.indowebster.com/YUGI_POC_YUGIpart4rar.html
http://www.indowebster.com/YUGI_POC_YUGIpart5rar.html
http://www.indowebster.com/YUGI_POC_YUGIpart2rar.html
http://www.indowebster.com/YUGI_POC_YUGIpart3rar.html
http://www.indowebster.com/YUGI_POC_YUGIpart4rar.html
http://www.indowebster.com/YUGI_POC_YUGIpart5rar.html
Selasa, 19 April 2011
CARA MENGINSTAL ARIA 2
ARIA2 ITU JUGA IDMNYA LINUX
Cara ini cenderung menggunakan perintah dari pada interface
Untuk memulai installasi Ketikkan perintah $ sudo apt-get install aria2,
Lalu download file pilihan anda, dengan cara mengetik $aria2c [url_file_download]
Contoh : mendownload gambar avenged sevenfold
$aria2c http://www.google.co.id/imgres?q=avenged+sevenfold+logo&hl=id&gbv=2&tbm=isch&tbnid=LHncCNMes7WR2M:&imgrefurl=http://gudangnya-mp3.blogspot.com/2010_03_01_archive.html&imgurl=http://2.bp.blogspot.com/_eut-mYySh9c/S4z0XRc6OxI/AAAAAAAAC7I/W9PcoK6mjAY/s320/Avenged-SevenfoldLG.gif&w=300&h=298&ei=WhCtTdjAGuzOiALw_oXzCw&zoom=1&biw=800&bih=377
Jika berhasil di download maka akan muncul tampilan seperti di bawah ini, maka file akan tersimpan pada direktori /home/user tidak pada desktop
Menentukan folder penyimpanan sebelum melakukan proses download dan merubah nama file sesuai dengan yang kita inginkan dapat dilakukan dengan cara sebagai berikut:
aria2c -d /home/vinza/imghp -o http://www.google.co.id/imgres?q=avenged+sevenfold+logo&hl=id&gbv=2&tbm=isch&tbnid=LHncCNMes7WR2M:&imgrefurl=http://gudangnya-mp3.blogspot.com/2010_03_01_archive.html&imgurl=http://2.bp.blogspot.com/_eut-mYySh9c/S4z0XRc6OxI/AAAAAAAAC7I/W9PcoK6mjAY/s320/Avenged-SevenfoldLG.gif&w=300&h=298&ei=WhCtTdjAGuzOiALw_oXzCw&zoom=1&biw=800&bih=377
SELESAI SELAMAT MENCOBA
Cara ini cenderung menggunakan perintah dari pada interface
Untuk memulai installasi Ketikkan perintah $ sudo apt-get install aria2,
Lalu download file pilihan anda, dengan cara mengetik $aria2c [url_file_download]
Contoh : mendownload gambar avenged sevenfold
$aria2c http://www.google.co.id/imgres?q=avenged+sevenfold+logo&hl=id&gbv=2&tbm=isch&tbnid=LHncCNMes7WR2M:&imgrefurl=http://gudangnya-mp3.blogspot.com/2010_03_01_archive.html&imgurl=http://2.bp.blogspot.com/_eut-mYySh9c/S4z0XRc6OxI/AAAAAAAAC7I/W9PcoK6mjAY/s320/Avenged-SevenfoldLG.gif&w=300&h=298&ei=WhCtTdjAGuzOiALw_oXzCw&zoom=1&biw=800&bih=377
Jika berhasil di download maka akan muncul tampilan seperti di bawah ini, maka file akan tersimpan pada direktori /home/user tidak pada desktop
Menentukan folder penyimpanan sebelum melakukan proses download dan merubah nama file sesuai dengan yang kita inginkan dapat dilakukan dengan cara sebagai berikut:
aria2c -d /home/vinza/imghp -o http://www.google.co.id/imgres?q=avenged+sevenfold+logo&hl=id&gbv=2&tbm=isch&tbnid=LHncCNMes7WR2M:&imgrefurl=http://gudangnya-mp3.blogspot.com/2010_03_01_archive.html&imgurl=http://2.bp.blogspot.com/_eut-mYySh9c/S4z0XRc6OxI/AAAAAAAAC7I/W9PcoK6mjAY/s320/Avenged-SevenfoldLG.gif&w=300&h=298&ei=WhCtTdjAGuzOiALw_oXzCw&zoom=1&biw=800&bih=377
SELESAI SELAMAT MENCOBA
CARA MENGINSTAL DAN MENGGUNAKAN KGET
SEKEDAR INFO TENTANG IDMNYA LINUX SEMOGA BERMANFAAT
KGET INI BUKAN EXPRESI TERKEJUT (KAGET)
TAPI KGET DISINI ADALAH INTERNET DOWNLOAD MANAGER NYA LINUX
BERIKUT INI ADALAH LANGKAH-LANGKAH MENG INSTALL DAN MENGGUNAKN KGET
PERTAMA MASUK PADA TERMINAL SEPERTI BIASA
SEBELUMNYA HARUS PUNYA MASTERNYA DULU
TULISKAN PERINTAH $ sudo apt-get install kget JIKA BENAR MAKA MUNCUL SEPERTI DI BAWAH INIKEMUDIAN KETIK Y UNTUK MELANJUTKAN
SETELAH PROSES SELESAI PILIH Application – Internet – Kget, LALU AKAN MUNCUL WIZARD UNTUK MENGINTEGRASI Kget DENGAN konquer browser, PILIH “don’t enable”.
Buka APLIKASI Kget >> PILIH NEW DOWNLOAD >> KLIK KANAN ENTER URL >> LALU KLIK PASTE >> OK
PILIH NEW DOWNLOAD PADA MENU KGET LALU KLIK OK
INI CONTOH CARA MENDOWNLOAD HANYA DENGAN KLIK KANAN LALU COPY LINK
PILIH GAMBAR YANG AKAN DI DOWNLOAD KLIK KANAN KEMUDIA PILIH COPY LINK
TENTUKAN LOKASI DOWNLOAD KLIK SAVE
SETELAH DOWNLOAD MUNCUL TAMPILAN DI BAWAH INI
JIKA SUDAH TERDOWNLOAD MAKA AKAN MUNCUL PADA DEKSTOP
SELAMT MENCOBA
KGET INI BUKAN EXPRESI TERKEJUT (KAGET)
TAPI KGET DISINI ADALAH INTERNET DOWNLOAD MANAGER NYA LINUX
BERIKUT INI ADALAH LANGKAH-LANGKAH MENG INSTALL DAN MENGGUNAKN KGET
PERTAMA MASUK PADA TERMINAL SEPERTI BIASA
SEBELUMNYA HARUS PUNYA MASTERNYA DULU
TULISKAN PERINTAH $ sudo apt-get install kget JIKA BENAR MAKA MUNCUL SEPERTI DI BAWAH INIKEMUDIAN KETIK Y UNTUK MELANJUTKAN
SETELAH PROSES SELESAI PILIH Application – Internet – Kget, LALU AKAN MUNCUL WIZARD UNTUK MENGINTEGRASI Kget DENGAN konquer browser, PILIH “don’t enable”.
Buka APLIKASI Kget >> PILIH NEW DOWNLOAD >> KLIK KANAN ENTER URL >> LALU KLIK PASTE >> OK
PILIH NEW DOWNLOAD PADA MENU KGET LALU KLIK OK
INI CONTOH CARA MENDOWNLOAD HANYA DENGAN KLIK KANAN LALU COPY LINK
PILIH GAMBAR YANG AKAN DI DOWNLOAD KLIK KANAN KEMUDIA PILIH COPY LINK
TENTUKAN LOKASI DOWNLOAD KLIK SAVE
SETELAH DOWNLOAD MUNCUL TAMPILAN DI BAWAH INI
JIKA SUDAH TERDOWNLOAD MAKA AKAN MUNCUL PADA DEKSTOP
SELAMT MENCOBA
Selasa, 12 April 2011
INSTALL UBUNTU DESKTOP DENGAN VMWARE
1. PILIH NEW VIRTUAL MACHINE
2. KEMUDIAN PILIH TYPICAL (RECOMENDED)
3. PILIH INSTALLER DISC IMAGE FILE (ISO) KEMUDIAN PILIH FILE ISO YANG AKAN DI INSTALL PILIH OPEN
4. KLIK NEXT PADA WIZARD INI JIKA SUDAH MENETUKAN FILE5. MASUKAN (TULISKAN) NAMA DAN PASSWORD
6. BERI JUDUL INSTALLAN ANDA MISALNYA COBA
7. PADA WIZARD INI ANDA DI MINTA MENENTUKAN PARTISI HARDDISK YANG DI GUNAKAN
8. KEMUDIAN KLIK NEXT JIKA SUDAH BENAR
9. KEMUDIAN MASUK PADA PROSES INSTALLASI10. SETELAH PROSES INSTALLASI SELESAI KEMUDIAN KITA DI MINTA LOGIN DI FORM INI DENGAN NAMA DAN PASSWORD YANG KITA MASUKAN PADA LANGKAH KE-5
11. JIKA SUDAH MASUK PADA DESKTOP MASUK KE APPLICATION>ACCESSORIES>TERMINAL
12. MASUK PADA TAHAP UPGRADE LOGIN KEMUDIAN KETIKAN SUDO SU
MASUKKAN PASSWORD LOGIN YANG ADA DI LANGKAH KE-5
13. DALAM LANGKAH INI ADALAH LANGKAH UNTUK MENULISKAN IP ADDRESS
CARANYA TULISKAN PERNTAH # nano /etc/network/intefaces KEMUDIAN TULISKAN IP ADRRES NYA JANGAN LUPA MENGGANTI loopback DENGAN static DAN lo DENGAN eth0
14.SEBELIM MELAKUKAN UPGRADE KITA PERLU MENGETAHUI VERSI LAMA NYA TERLEBIH DAHULU UNTUK MENGETAHUINYA TULISKAN PERINTAH # cat /etc/issue LALU MUNCUL DECH VERSINYA
15.TULISKAN PERINTAH INI
#sudo bash
#mv /etc/apt/source.list /etc/apt/source.list-copy
#nano /etc/apt/source.list
KEMUDIAN KETIKAN INI
#mulai dari sini
deb http://dl2.foss-id.web.id/ubuntu hardy main restricted universe multiverse
deb http://dl2.foss-id.web.id/ubuntu hardy-updates main restricted universe multiverse
deb http://dl2.foss-id.web.id/ubuntu hardy-security main restricted universe multiverse
deb http://dl2.foss-id.web.id/ubuntu hardy-backports main restricted universe multiverse
deb http://dl2.foss-id.web.id/ubuntu hardy-proposed main restricted universe multiverse
#sampai disini
16. SETELAH MENULISKAN KALIMAT DI ATAS TERAKHIR KITA TULISKAN PERINTAH
#apt-get dist-upgrade
jika muncul tampilan ini17. INI YANG PALING PENTING JIKA SUDAH MUNCUL TAMPILAN DIATAS BERARTI UPGRADE SELESAI
===> SELAMAT MENCOBA <===
2. KEMUDIAN PILIH TYPICAL (RECOMENDED)
3. PILIH INSTALLER DISC IMAGE FILE (ISO) KEMUDIAN PILIH FILE ISO YANG AKAN DI INSTALL PILIH OPEN
4. KLIK NEXT PADA WIZARD INI JIKA SUDAH MENETUKAN FILE5. MASUKAN (TULISKAN) NAMA DAN PASSWORD
6. BERI JUDUL INSTALLAN ANDA MISALNYA COBA
7. PADA WIZARD INI ANDA DI MINTA MENENTUKAN PARTISI HARDDISK YANG DI GUNAKAN
8. KEMUDIAN KLIK NEXT JIKA SUDAH BENAR
9. KEMUDIAN MASUK PADA PROSES INSTALLASI10. SETELAH PROSES INSTALLASI SELESAI KEMUDIAN KITA DI MINTA LOGIN DI FORM INI DENGAN NAMA DAN PASSWORD YANG KITA MASUKAN PADA LANGKAH KE-5
11. JIKA SUDAH MASUK PADA DESKTOP MASUK KE APPLICATION>ACCESSORIES>TERMINAL
12. MASUK PADA TAHAP UPGRADE LOGIN KEMUDIAN KETIKAN SUDO SU
MASUKKAN PASSWORD LOGIN YANG ADA DI LANGKAH KE-5
13. DALAM LANGKAH INI ADALAH LANGKAH UNTUK MENULISKAN IP ADDRESS
CARANYA TULISKAN PERNTAH # nano /etc/network/intefaces KEMUDIAN TULISKAN IP ADRRES NYA JANGAN LUPA MENGGANTI loopback DENGAN static DAN lo DENGAN eth0
14.SEBELIM MELAKUKAN UPGRADE KITA PERLU MENGETAHUI VERSI LAMA NYA TERLEBIH DAHULU UNTUK MENGETAHUINYA TULISKAN PERINTAH # cat /etc/issue LALU MUNCUL DECH VERSINYA
15.TULISKAN PERINTAH INI
#sudo bash
#mv /etc/apt/source.list /etc/apt/source.list-copy
#nano /etc/apt/source.list
KEMUDIAN KETIKAN INI
#mulai dari sini
deb http://dl2.foss-id.web.id/ubuntu hardy main restricted universe multiverse
deb http://dl2.foss-id.web.id/ubuntu hardy-updates main restricted universe multiverse
deb http://dl2.foss-id.web.id/ubuntu hardy-security main restricted universe multiverse
deb http://dl2.foss-id.web.id/ubuntu hardy-backports main restricted universe multiverse
deb http://dl2.foss-id.web.id/ubuntu hardy-proposed main restricted universe multiverse
#sampai disini
16. SETELAH MENULISKAN KALIMAT DI ATAS TERAKHIR KITA TULISKAN PERINTAH
#apt-get dist-upgrade
jika muncul tampilan ini17. INI YANG PALING PENTING JIKA SUDAH MUNCUL TAMPILAN DIATAS BERARTI UPGRADE SELESAI
===> SELAMAT MENCOBA <===
Langganan:
Komentar (Atom)